Google Sheets is one of the popular spreadsheet programs that have several features powered by Google, the independent section of the free, web-based software office suite. It offers its services under the service of Google Drive. This spreadsheet program also provides several features such as Word processing programs, Google Docs, presentation programs, and so on. The Google Sheets is available on various platforms such as iOS, Android, Windows as a web program or mobile application. It also offers various services as a desktop application on Google Chrome OS.
The service enables the users to create and edit various files online while collaborating with various users in real-time. Google sheets work smoothly if you are working on your device, but how can you create spreadsheets if you have an iPad device.
Here is how you can edit and format Google Sheets using your iPad.
How to Perform Edit and Format Operations on Google Sheets
To manage various features of Google Sheets, including editing and formatting on your iPad, you need to perform some workarounds with your Google Sheets.
First of all, you will be required to install the recent edition of the Google Sheets application on your iPad directly from the App Store.
In case your device already has the app, you need to keep it updated with the latest edition. To make your iPad ready for the editing operations, pursue these guidelines:
- First and foremost, open your Google Sheets application directly on your iPad and then launch the spreadsheet there.
- After that, you will be required to hit the particular cell in which you wish to apply to edit.
- Now, type the updated data that you wish.
- In case you require formatting the text that you are entering, then tap and hold until you view the particular section of options.
- Once you are all set with your entered data, hit the Done tab there. Google Spreadsheets provides undo and redo features that move forward and backward as undo or redo actions are an important part of any editing operations. You will be able to view such options in the uppermost section of your iPad.
Formatting on Spreadsheet
The tool section and other options are easy to locate and navigate while working on your Windows PC, but if you have an iPad, it seems frustrating to locate each specific feature. However, Google Sheets applications have fewer options as compared to web-based editions, but if you get into the process of formatting, you will know how to do that in a very easy and compatible manner. To do so, follow these instructions:
- Hit the Google Sheets application to launch and then open the particular spreadsheet file.
- Then, choose the single-cell and then drag the markers over the cells that you wish to select.
- After that, hit the Format tab.
- Next, choose the option “Text” and then hit one of the available options.
- Now, you can select the text formatting options such as Italic, Bold, and Underline. In order to format the cell, you have to choose the particular Cell tab there.
- Then, you will be able to select the borders, wrap text, color, and merge cell options. Once you have successfully applied your desired formatting, use it anywhere in the spreadsheet to save all the modifications you have made.
Editing Google Sheets on Safari Browser in iPad
G Suite features and tools that come as a pre-installed package on all the Apple devices, Google Sheets can be easily used in Safari browsers just like Google Chrome. However, Safari comes as a pre-installed browser on iPad devices, but most of the premium features work on this browser too.
- If you are using the Safari mobile edition, you won’t be able to use formatting and editing features. In order to use the Google Spreadsheet service directly over on your mobile devices, you need to install the Google Sheets app.
- To access the spreadsheet program of Google on your Safari browser, you need to type the keywords “drive.google.com” into the URL section, followed by hitting the OK tab. Doing so, you can easily share your spreadsheet with any other person in the form of mail, etc.
- In case you have selected the option “sheets.google.com,” then you will be asked to install the application on your device.
Sharing Google Sheets File on iPad Devices
All the documents and files related to Google are summarily saved into Google Drive. If you wish to share the particular document, you need to go directly to the Drive and then share the file as per your wish.
If you don’t know how to share your Google Sheets File in the iPad, then you can pursue this straightforward process:
- First and foremost, hit the file that you desire to share.
- Now, choose the menu tab located at the uppermost right-hand side edge of your display.
- Then, press the pull drop menu and then hit the “Export and Share” option.
- Now, press the “Add People” option there.
- Type the mail ID of the particular user whom you want to share your spreadsheet file.
Note: Users may write the message for the person whom they wish to share the file.
- Then, select the operation such as Edit, View, and Comment, etc. that you wish to perform on the particular document.
- At last, hit the Send tab there.
Conclusion
Google Sheets is one of the most appreciated spreadsheet programs offered by Google. It provides various interesting tools for editing and formatting the file with sharing options. You may use Google Spreadsheets application for mobile devices and iPad and web browser-enabled spreadsheet program for Safari and Chrome browsers with ease.
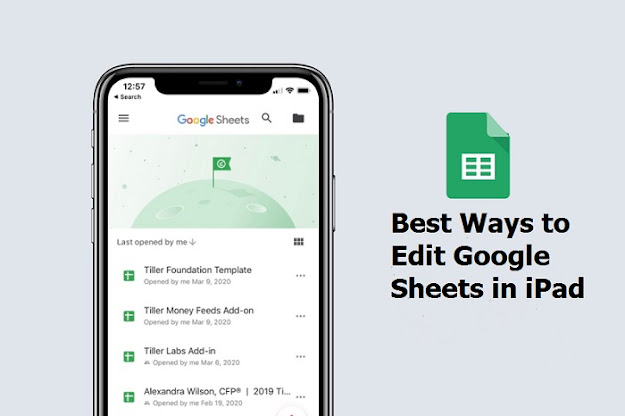
Comments
Post a Comment