Reading is an essential part of day-to-day life. Researching about projects, going through news, reading articles, etc is what one does even more than posting on social media. Reading on your iPhone can be a lot more fun with some hidden features on your phone and shall be discussed below. So, let us get started!
Use the reader view in Safari
All of you are well aware of the default browser Safari present in an iPhone. Safari is the top priority of the users because of its Reader view. The Reader view prevents everything from distracting you and keeps you focused on the content.
To enable the Reader view in Safari, tap on the icon for ‘Reader View Available’ that flashes on the top of the screen as soon as you search content on Safari. In case you miss out on the notification, tap on the ‘AA’ button in the address bar to switch to the Reader view. Hit the small ‘A’ to decrease the size of the text, on the other hand, click on the large ‘A’ to increase the size. You can also change the Font color, and it will change for all other content you access via Safari until you disable the feature. Click ‘Hide Reader View’ after tapping on the ‘AA’ icon to get back to regular settings.
Automatic Reader Mode for specific websites
You can choose to enable the Reader mode for some specific websites and it’ll automatically perform the function for you in the next visit. Tap on the ‘AA’ icon on the address bar and select ‘Website Settings.’ Next, turn the slider on for ‘Use Reader Automatically,’ and the website will enable the feature by default each time you search for the same.
You can get back to general settings by turning off the slider for ‘Use Reader Automatically’ in the website settings.
Display problematic web pages with Reader view
You can use the Reader view if the content you’re searching for is not being displayed properly. Sometimes, there can be an issue with the media or the text of a website or other problems accessing the webpage. Thus, you can use the Reader mode to make the content readable. Such webpages can also be saved in PDF formats. The steps to do the same are:
- Turn on the Readable view mode.
- Click on the ‘Share’ button and navigate to ‘Options.’
- Next, select the ‘PDF’ option.
- Click ‘Save to Files.’
Make text easier to read
You can choose to make text easy to read with the help of Accessibility options. The steps to do the same are:
- Go to the ‘Settings’ app on the home screen of your iPhone.
- Click on the ‘Accessibility’ tab.
- Locate the ‘Display and Text Size’ option and click on the same.
You can turn the slider on for convenient options such as Bold text, Larger text, etc.
Let your iPhone read for you
The iPhone has the ability to read the text on the screen with the help of the ‘Accessibility’ option. the steps to enable the feature are:
- Go to the ‘Settings’ app on the home screen of your iPhone.
- Click on the ‘Accessibility’ tab.
- Locate the ‘Spoken Content’ option and click on the same.
- The next window offers you two options: Speak Selection and Speak Screen.
The ‘Speak Selection’ feature lets you select the text to read. On the other hand, enabling the ‘Speak Screen’ option will read the content of the whole screen.
- For the customization of the voice you want to hear, go to the ‘Voices’ option.
Let Siri give you the news update
If you’re in a hurry and need a quick review of the news, say ‘Give me the news’ to Siri, and it’ll give you all the important headlines.
An alternative to this is installing the ‘News app,’ and enabling the ‘Speak Screen’ or ‘Speak Selection’ feature.
Use Dark Mode
You can choose to enable the ‘Dark Mode’ settings by default, when you’re in a dark environment. The steps to enable the settings are:
- Go to the ‘Settings’ app on the home screen of your iPhone.
- Locate the ‘Display and Brightness’ option and click on the same.
- Select the ‘Dark Mode’ option.
- Turn the slider on for the ‘Automatic’ button.
- Turn the slider on for the ‘True Tone’ option to automatically set the brightness of the screen according to the surrounding.
- Turning on the ‘Night Shift’ feature removes the blue light on the screen while you read in bed.
Note: It is advised not to edit any pictures or videos in the ‘Night Shift’ mode as the media doesn’t appear in its original form.
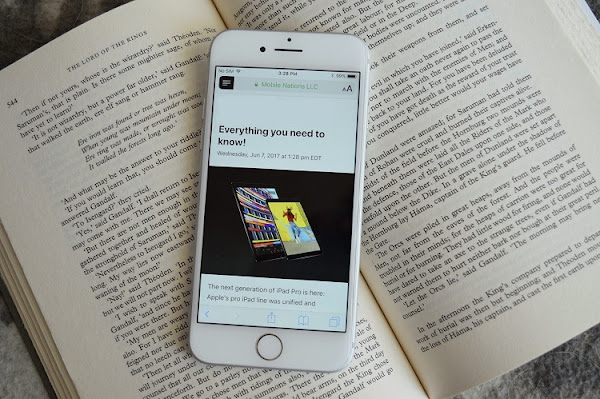
Comments
Post a Comment