Windows 10 is well equipped with interesting and dynamic features. If you wish to check the serial number without checking the sticker and firmware, you can perform this task as you have to undergo some workarounds. The feature of checking the serial number comes as a handy feature in many cases such as for checking warranty data, replacement part, organization and network of the device, contacting a tech expert for repairing or replacement of the device, etc.
However, this basic information is printed either on the sticker or affixed to the bottom of the device. These data are also needed for various other purposes such as checking UEFI or BIOS on the motherboard. In case you are unable to find the particular sticker or not desiring to go through the hefty process to get the firmware, you may also use the Command Prompt or PowerShell to fetch these data directly on your Windows 10.
Here is how to find the serial number of the device in very straightforward manners:
Determining PC Serial Number via PowerShell
In case you wish to retrieve the PC serial number through PowerShell command, follow these guidelines:
- Hit the Start tab.
- Then, locate the PowerShell tool by entering the same into the search pane followed by the Enter key.
- Once the resulting option expands on the screen, you have to hit the uppermost option and run the program with full admin rights.
- Enter the under-mentioned command to locate the serial number of the computer followed by the Enter key:
“Get_Wmi_Object_win32_bios// select_Serial_number”
- Now, you have to confirm data expanded as a serial number. Alternatively, you can also fetch the details related to a serial number of the device by entering this command:
“Get_CIM_Instance_win_32-bios//format_list_Serial_Number”
- Now, verify the serial number that is expanded on the screen.
- Type the following command if you want to export the serial number of the device to the text file followed by the Enter button:
“Get_Wmi_Object_win_32—bios//select_Serial-number_ PATH/TO/EXPORT.”
- You have to replace the keywords “PATH/TO/EXPORT” in your command path to the path of the respective text file by which you wish to fetch the details and export the serial number of the respective data. For instance: the path exports the output to the ComputerSerial.txt file into the drive “C” as
“Get_Wm_iObject-win32/bios//select_Serial-numbe_C:\\Computer_Serial.txt.”
- Once you have performed all the above procedures, you will be able to know the serial number of your desktop or laptop.
- In case you are applying the command for exporting the output, you will be able to search the file into the relevant folder location that you have previously determined. You may launch the file with Notepad or any other text editor as you have successfully exported the file as text format.
Locating PC Serial Number via Command Prompt
In case you wish to check your computer’s serial number via Command Prompt, then apply these steps with care:
- First of all, tap on the Start button.
- Then, hit the search bar and then search for the PowerShell program and once the resulting list appears on display, hit the best-matched one.
Note: You have to provide full admin rights to the program for smooth operations.
- Next, you have to type the under-mentioned command to locate the serial number of your device:
“wmic_bios_get _Serial_Number/.”
- Then, hit the Enter key to execute the command.
- Now, verify the serial number there.
- You may also type this command to export the serial data to text file followed by the Enter key:
Wmic_bios_get_Serial_Number_>_PATH\TO_EXPORT.”
- In the above command, you have to replace and edit the keywords “PATH/To/EXPORT” with the path to text data that you want to export the entire serial number.
- The command exports the output to the “Computer_Serial.txt” into the drive “C.”
“wmic_bios_get_Serial_Number __ C:/Computer_Serial.txt.”
- Once you have properly finished the above instructions and executed all the commands, the command will show you the serial number without the need of BIOS data and thus in this way you don’t require to check the sticker.
- These commands work on any device even on custom made devices that don’t have the serial number.
Note: You have to be very aware while entering these keywords as a minor fault may end you with system crash or data loss. Follow all the above guidelines easily and calmly.
Conclusion
Basically, users try to check the sticker or firmware for finding the device serial number, but Windows 10 provides various features and options to check your system’s serial number or build data if you need them. It offers a variety of ways, and you can use a straightforward method to fetch your PC serial numbers such as PowerShell or Command Prompt.
These are the reliable tools for getting any data related to the internal system or discs. These processes provide quick results pertaining to any data or system processes.
SOURCE:- How to Locate Computer Serial Number on Windows 10 PC?
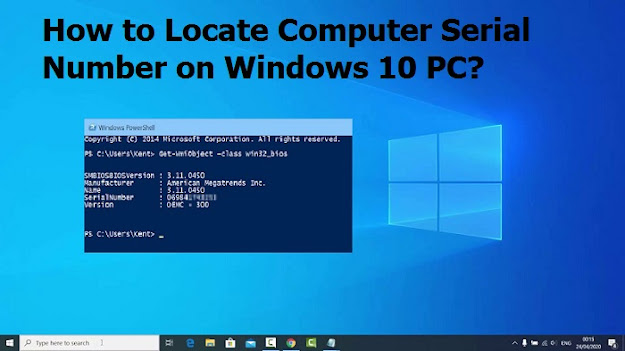
Comments
Post a Comment