Chromebook is a tablet or laptop running on Linux enabled Chrome OS. These devices are designed to perform various tasks via the Google Chrome web browser with the collaboration of Cloud service for storing and sharing various types of data and applications.
In case you have copied some files in any storage section of Chromebook and want to complete your task even when you are unable to access Cloud service, then Chromebook will help you to manage your files stored in the system. Chromebook doesn’t care and asks where you have kept your files.
Specs about Storing Files on Chromebooks
Chromebooks work just like your smartphone for downloading and storing various files. A separate dedicated folder is available as a Downloads folder. Users can select another section for storing files and data to store the particular file or group of files. You may also move files and folders to any location on the device.
You have to ensure these things before storing your files and folders on Chromebooks:
- Make sure that the file is not stored in the account of Google Drive. Also, check and ensure that they are not mirrored. If you want to keep files in Google Drive, then you can use the file manager.
- You may remove various unnecessary files placed into the Downloads folder once the device notifies you that you are running with low storage.
Managing Removable Storage
You can use various storage devices to increase the storage capacity of your Chromebook like a thumb drive, SD card, External Hard Drive. These are the guidelines to follow if you have selected the particular storage medium:
- First and foremost, connect the USB Drive or SD Card to the Chromebook.
- A prompt will appear over the initial insertion related to the detection of the removable drive. Then, you need to hit the option “Open Files app” there.
- When you have successfully launched the Files app on your device, the storage device will show on the screen as its associated folder. Then, you can use the same for transferring your files to it.
- In case, it’s the USB device; you have to tap the option “Eject symbol.”
Note: Make sure that the removable drive is completely inserted for smooth performance and tap the Eject option after every use to avoid any mishaps or file loss. If you have lost the SD card into the respective slot, it doesn’t create any issue. In case you are using any other external drive for file storage, then don’t forget to store these items into your local folder.
Managing Files on Cloud
Google account provides free Google Drive storage space for data storage. Chromebook also provides additional space to the user for at least a year. Google Drive will show up into the Files app section just like the flash storage or local storage.
Pursue these instructions to manage various documents and files directly on Cloud:
- You have to launch the Files app.
- Then, navigate towards the left-hand side of the window and the search for Google Drive there. Once found, hit on it.
- Once Google Drive comes into sight, you may view the entire Google Drive files that you have accessed just as launching local files in online mode.
- Now, you have to create a particular folder for accessing the data if you don’t have internet accessibility. To do so, you have to perform a right-click by tapping two fingers simultaneously on the trackpad. You can perform this task over the folder, followed by selecting the option “available offline.”
- However, Google Drive is the default choice for the users to use cloud service on Chromebooks, but you may use any other compatible service that helps you to interface via the web browser.
Managing Backups
It is always recommended to make a backup of all the documents as a precautionary measure to save the data and device. To perform a backup for your files, follow these guidelines carefully:
- First of all, expand the Files app on your Chromebook.
- Then, hit Google Drive to launch various features and options.
- Now, you have to create a folder by performing a right-click on the “My Drive” by tapping two keys Ctrl and E at one go. Alternatively, you may press the menu tab situated at the topmost right-hand side edge, followed by pressing the button “new folder.”
- Next, you may name your folder as per your desire.
- After that, select the file from your Chromebook that you wish to move to the newly created backup folder of Google Drive.
Note: In case you are not using Google Drive for storing your files and data, then it is recommended to make at least one copy or two of all your necessary files. There are several options available for backing up the files and documents.
SOURCE:- How to Manage Files on Chromebook?
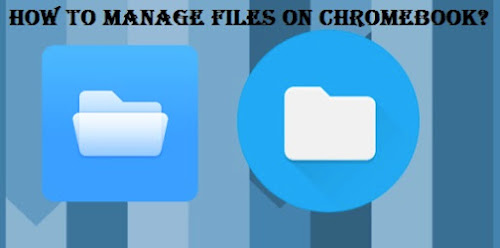
Comments
Post a Comment