Are you an owner of an Android TV? We all are very well aware of the smartphone version of the Android system. And like Android smartphones, Android TVs are also customizable platforms. Nowadays, many people prefer to use these smart TVs. These smart televisions provide you with a fantastic streaming experience. Well, the main area that you can customize on your Android TV is its Home screen. Yes, that’s completely possible. Anyone can easily customize the home screen of their Google TV. However, the process will be a bit different compared to customizing the screen of an Android smartphone. If you have just bought a new Android TV, then you might not be aware of the process of customizing the home screen of your smart TV. But don’t worry. Now we are here to guide you through this article. By rearranging the order of the apps and video games, you can customize the home screen of your Google TV.
Want to know how to do this? Do you want to know the procedure? If yes, then here, you will get to know all about it. Here, in the following article, we have provided you with the complete guide through which you can easily customize the home screen of your Android TV. To get the instruction, you will have to go through this full report.
Ways to Customise the Home Screen of a Google TV
Google TV focuses on recommending and surfacing the content from the streaming services that you use most of the time. There are three different ways through which you can quickly customise the home screen of your Android TV. And here, we are going to show you all the three methods. This task is pretty simple and will enhance your experience even more. To use your Android TV to its full potential, here’s how you can customise its home screen. So, let’s start with the first method:
Customizing the Google TV Home Screen by Rearranging and Organising the Google TV Apps
On your Android TV, the apps and games you install are shown in a row in the “For You” and “Apps” tab. In the tabs, a total of only 12 apps and games can be shown. Here, you can rearrange those apps by putting your favorite ones at the front line. Doing this is pretty simple. Here’s how to organize and rearrange the apps on your Google TV home screen.
- Firstly, you will need to go to the “Your Apps” section and then highlight the app or game you will move to. If the app doesn’t show up, go through the” See All” option to open the full list.
- Now, on your remote, press and hold the “Select” or “Enter” button. And then release the button immediately.
- After this, you will be able to notice a pop-up menu appearing on your screen. In the menu, select the option of “Move.”
- And then, to move the app shortcut, you need to use the D-pad on your remote. Move the app to the left direction to bring it in the front list.
- After you are done placing the app shortcut to the position you want, press the “Select” or the “Enter” button on your remote to confirm. Repeat the steps to move any other apps to the spot you want. And if you are done, then press the “Back” button on your remote. And that’s it.
Getting Better TV Shows and Movies Recommendations on Google TV
Google TV recommends TV shows and movies from the services that you select while setting up your device for the first time. So, if you wish to make some changes to the service that you have subscribed to, you will have to go through the “For You” tab that you will be able to see at the top of your home screen. Let’s see the process in detail:
- Go to the “For You” tab and then scroll down through your screen and click on the option of “Get Better Recommendations”.
- On the next screen, you will be able to toggle the switch for turning on or off the various streaming services available.
- If you want to add any show or movie to your watchlist from the Google TV device, then select the show or movie and then use the “Select” or “Enter” button on your remote.
- When you press the “Select” or “Enter” button, you will receive a menu with a few options on your TV screen. The options that you will get include, “Add to Watchlist,” “Watched it”, “Like” and “Dislike”. You can select any of these options for the recommendations as well. This way, your recommendations will get better.
Customizing the Google TV Home Screen by Enabling the Apps Only Mode
To enable the Apps Only mode on your Google TV, Here’s what you need to do:
- First of all, go through your profile icon given at the top right corner of your home screen.
- Now, navigate to the “Settings” option from the pop-up menu.
- After this, go to the “Accounts and Sign-in” option given on the menu.
- Click on your Google account.
- Scroll down and finally turn on the switch for enabling the “Apps Only” mode. At last, select the option of “Continue” to complete the process.
So, these were the three most straightforward ways through which any Google TV user can easily customize the home screen of their smart TV. If you liked this article, then please stay connected with us and visit our website.
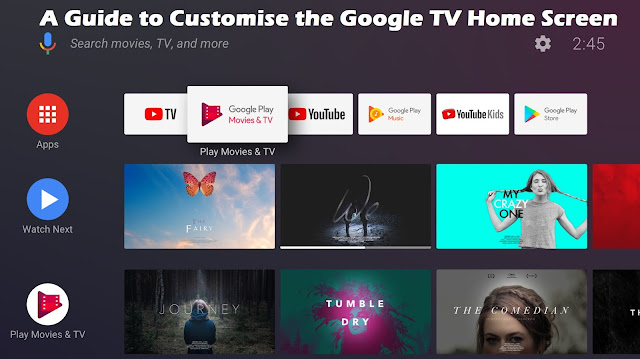
Comments
Post a Comment