Android 11 has brought you a lot of features and settings to explore. Amongst the addition of all other amazing features, it has introduced a feature that can actually be helpful. The new update has the Voice Access accessibility settings, and to interact with your phone via voice can make things a lot easier.
Below is the complete guide on using the new voice access accessibility feature, so let us get started!
How to set up the Voice Access feature in Android 11?
Note: The voice access feature is not a default feature present in Android 11. Thus, to get started, you’ll have to download the app from the Play Store. The steps to install and launch the voice access application are:
- Go to the Google Play Store.
- Search for ‘Voice Access’ in the search bar on the top of the screen.
- Click on the first search result.
- Hit the ‘Install’ button and open the application after it gets downloaded.
- Click ‘Ok’ to continue.
- Next, locate the voice access option and click on the same.
- Turn the slider on for the ‘Use Voice Access’ option.
- A pop-up window will appear. Click on the ‘Allow’ option.
- Hit the ‘Continue’ button, and then ‘Allow’ for confirmation.
- In the next window, click on the ‘Next’ option to go through the tutorial, or hit the ‘Exit’ button.
Following the steps above will launch and enable the voice access feature on your Android phone.
Customization of Voice Access feature in Android 11
Customizing the voice access feature before getting to use it can help make it simpler. There are a few settings you can make changes to and customize your own way, and the two of them are mentioned below.
The steps to create an on-screen shortcut to activate the voice access feature are:
- Open your notification panel by swiping from top to bottom of the window.
- Click on the ‘Settings’ option on the voice access notification.
- A voice access settings window will open. Turn the slider on for ‘Activation Button’ and a shortcut will appear on your screen.
To start giving voice commands to your device, all you need to do is tap on the blue bubble and start speaking. The bubble is present at the top of the screen, by default. You can choose to move the blue bubble around the screen by holding and placing it to a new spot.
The steps to enable the Action Key for voice access are:
- Open your notification panel by swiping from top to bottom of the window.
- Click on the ‘Settings’ option on the voice access notification.
- Locate the ‘Configure Activation Key’ option and click on the same.
- Next, tap on the ‘Activation Key’ button under the configure activation key tab.
- Press any of the two-volume buttons and hit ‘ok.’
- Click on the ‘Activation Key Behavior’ option.
- Select the behavior option from the pop-up menu.
How to use the Voice Access feature in Android 11?
Now, you’re familiar with launching and customization of the voice access feature on your Android device. Below is a quick peek at how it is used!
Do you see those numbers that appear on the screen when Voice Access turns on? Before Android 11, you could just connect with the feature by saying those numbers. For instance, if you’re using the Twitter application and needed to create another tweet, I’d need to state “14.” The huge change with Android 11 is that it permits Voice Access to run on-gadget locally. This implies Voice Access is a lot quicker than any other time. Presently, all you need to say, “Open Twitter, make a tweet” to open the Twitter application and begin tweeting.
This feature is very useful in case you cannot use your hands or have a physical limitation. Voice commands work the same as using your phone manually, and it performs just the same way.
SOURCE:- A Guide on Using New Voice Access Accessibility Feature in Android 11
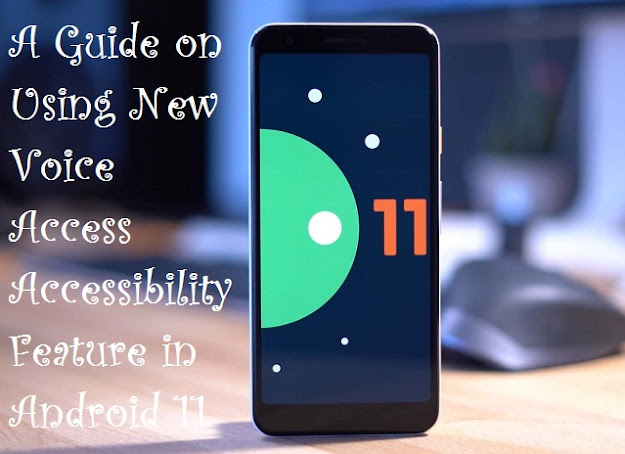
Comments
Post a Comment