Are you not satisfied with passcode authentication on your iPhone and iPad? Many times, people feel that just a passcode cannot protect your privacy, and it can be cracked easily. Trying a specific set of combinations will enable anyone to break into your device. What if you could set a more complicated passcode?
You’re definitely in luck! iOS and iPadOS enable you to create an alphanumeric passcode that is a combination of alphabets and numbers. Sounds satisfying, right? Alphanumeric passcodes are hard to guess, and combining the two makes it a unique code.
You might have noticed that setting up a new device requires a six-digit passcode for authentication. While this is a secure option for some, others might not be convinced with the same thus, looking for an advanced system. If you’re one of them, then you’ve hopped into the right place.
Below is a guide on how to customize and set an alphanumeric passcode for iPhone and iPad, so let us get started!
Setting an alphanumeric code on the iPhone and iPad
It is not as complicated as it sounds. Instead, set up an alphanumeric passcode for higher security is a simple process, and the steps for the same are:
- Go to the ‘Settings’ app on your iPhone and iPad.
- Locate the ‘Face ID & Passcode’ option and click on the same. For an older device, the ‘Touch ID & Passcode’ option will be available.
- Hit the ‘Change Passcode’ option in the next window. Before getting to the next screen, you’ll be asked to enter the passcode of your device.
- The next screen will prompt you to enter your new passcode, but you don’t have to enter one. Instead, click on the ‘Passcode Options’ button highlighted in blue.
- A pop-up menu will appear that’ll offer you to select anyone out of the three passcode patterns. Select the ‘Custom Alphanumeric Code’ option.
- Enter a new password as a combination of alphabets and numbers in the next window.
- Once you’ve entered the password you want to set, click on the ‘Next’ option on the top-right corner.
- Re-enter your new password to verify and hit the ‘Done’ button.
This is it! These are the few simple steps you need to follow to set up a complicated password. The primary goal of setting such a complex password is protecting a device that requires high security.
The only annoying thing about setting an alphanumeric passcode is that you’ll need to disable the Face or Touch ID if you have one. This means that you’ll have to enter the complete passcode each time you want to unlock your phone.
SOURCE:- How to Customize an Alphanumeric Passcode for iPhone and iPad
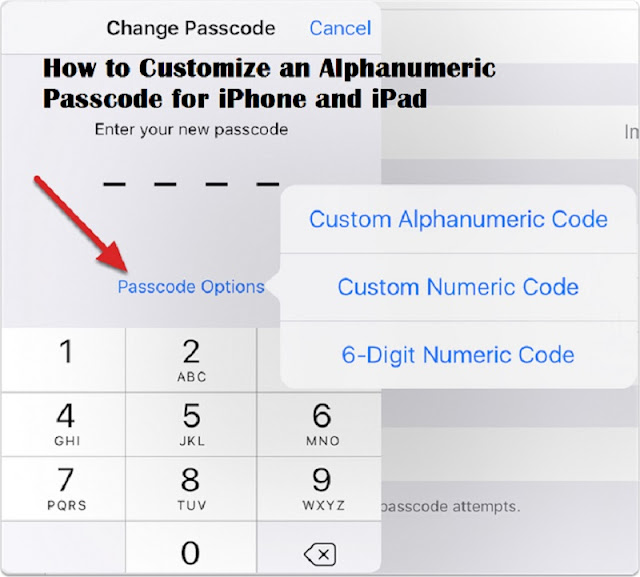
Comments
Post a Comment