A PDF is a file format introduced by Adobe that consists of images and text. PDF files are often exchanged online as a part of assignments. Not only this, but PDFs are also used as documents or contracts that need to be signed.
We all wish for a simpler process than printing out and signing the documents, and once you’re done signing, you have to scan it and send it back. What if you could straightaway sign it from your device rather than going through the whole process?
Below is a guide on how to digitally sign your PDF documents using your smart devices, so let us get started!
How to Sign PDF Documents Using Your Android Device
The steps to digitally sign your documents using an Android device are:
Set up Adobe Acrobat Reader
- Go to the ‘Google Play’ app.
- Search for ‘Adobe Acrobat Reader’ in the search box.
- Open the first result that appears.
- Hit the ‘Install’ button.
- Once downloaded, the ‘Open’ button will appear. Click to head to the application.
- You’ll have to sign in with Google, Facebook, or any other account.
- As soon as you sign in with an appropriate account, you’ll be asked to set up an account with Adobe.
- Follow the on-screen instructions and click ‘Continue’ for confirmation.
Authorize Your Adobe Account
- Once you’re headed to the Adobe Acrobat main screen, select the ‘Files’ icon at the bottom of the screen.
- Select the route from which you want to upload your files. For example, Google Drive, On This Device, etc.
- Once you select the route, tap on the ‘Add Account’ button that’ll appear.
- Click ‘Allow’ on the next pop-up window for the app authorization.
- Hit the ‘Ok’ button to continue.
Open and Sign the Documents
- Browse a document you want to use and select the same to open it.
- The file will open on the screen with a blue pen icon at the bottom of the window. Select the pen icon to add a comment or sign the document.
- A pop-up menu will appear when you select the pen icon. Click ‘Fill & Sign’ to proceed for signing the document.
Note: A document should be unprotected to be able to sign on the same digitally. For other restricted PDFs, there are third-party applications available to proceed with the method.
Though there are a lot of other applications present to sign your documents digitally, Acrobat Reader is highly recommended for an Android device.
How to Sign PDF Documents Using Your iOS Device
The steps to digitally sign your documents using an iOS device are:
- Go to the ‘Apple Store’ app.
- Search for ‘PDF Expert’ in the search box and download the same.
- Once downloaded, launch the application and browse the document you want to sign.
- Select ‘Fill & Sign’ from the toolbar present at the top of the window.
- Click on the ‘Signature’ option.
- In case you want to create a new signature, select the ‘Add new Signature’ option.
- To add the signature of a third-person, select ‘Customer Signature.’Note: The customer signatures do not get saved, and it’s a one-time process.
- You can customize the color and brush thickness from the top toolbar.
- Select a spot you want to place the signature and start scribbling.
PDF Expert keeps a copy of your signature, so you don’t have to go through the whole process again, the next time you use the app. Another amazing fact is the syncing of your signatures across all the devices that are logged in with the same Apple ID.
PDF signing has become a lot less painful with these digital methods on your Android and iOS devices. It is best for the days when you can’t go out for printing the documents, rather you can quickly do the same with the help of your devices. Also, signing documents digitally will save time, cost, and extra efforts!
SOURCE:- How to Digitally Sign PDF Documents Using Your Android and iOS Device
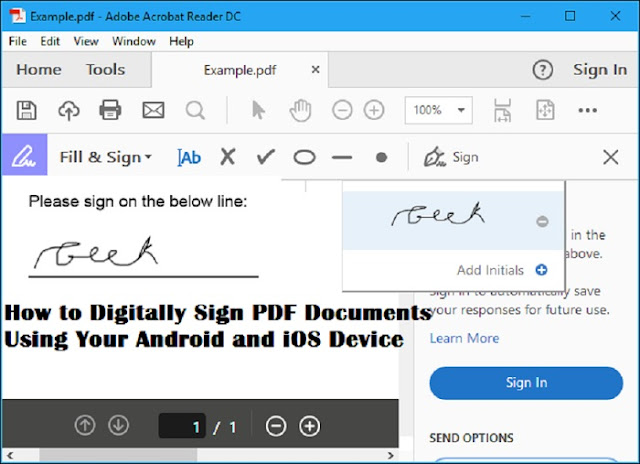
Comments
Post a Comment