Updating drivers is great, but there are some cases where these updates don’t increase the system’s performance. In this case, it is recommended to stop these drivers from updating or block the service entirely. Sometimes, various drivers aren’t compatible with Windows 10 and we need to stop or block those update services to avoid any mishaps. Here is how to stop automatic driver updates in Windows 10:
Using Hide or Show Updates Tool
- First and foremost, you have to access the site of Microsoft and then download the troubleshooting tool.
- Now, execute it and then select the Hide updates option.
- Then, you have to check the driver to stop any further automatic updates.
Microsoft has provided a new troubleshooting tool to fix various update related issues and stop automatic updates for Windows 10. This Microsoft troubleshooter still works in various editions of Windows 10. It can be used to stop several updates or drivers that are automatic in nature. Therefore, if you are using some earlier sets of hardware, you don’t have to worry as it may lose its functionality sometimes in the future just because of incompatible drivers. The tool can be used to stop several other unwanted updates on Windows 10.
Using Driver Fusion for Mastering Driver Updates
Driver Fusion is a tool that can be easily used on any system to stop driver updates that are incompatible. The process is very straightforward, and you may efficiently perform various tasks such as update, restoration, and fresh installation of compatible drivers.
You can freely download drivers from the constantly emerging driver database and select the compatible one you wish to install.
Deactivating the Update Service
You may turn off the driver update service. To do so, follow these guidelines:
- Firstly, hit the Start tab.
- Then, enter “services.msc,” followed by tapping the Enter key.
- Now, hit the Windows Update Service section and then perform a double click on the respective service.
- Hit the General tab and navigate to the Startup Type option.
- After that, choose the option “Disable.”
- Next, reboot the system in order to turn off any further updates.
Stopping Driver Updates Using Group Policy Editor
In case you are using Windows 10 Pro edition, then you may use Group Policy to turn off drivers update services:
- First and foremost, tap the Windows and R key to launch Run Dialog Box.
- After that, enter “gpedit.msc” and then press the OK tab to launch the tool of Local Group Policy Editor.
- Once the policy editor page expands on the screen, you have to browse the undermentioned path:
“Computer Configuration_Administrative Templates_Windows Components_Windows Update.”
- Now, move to the right-hand side path and then perform a double click on the option related to the exclusion of the drivers with Windows Update.
- Tap the Enabled tab.
- Press the Apply button.
- Then, click on the OK button.
The automatic driver updates feature, even though useful, can be annoying at times. You can easily disable it, and start installing driver updates manually.
SOURCE:- How to Disable Automatic Driver Updates on Windows 10?
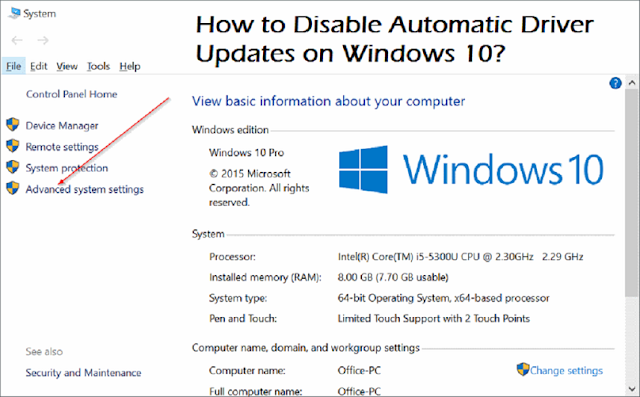
Comments
Post a Comment