Are you the one who likes a personalized touch for whatever activity you do on your device? For example, changing wallpapers, using emojis, adding bubble and screen effects in the Messages app, etc.
If you’re surprised about adding screen effects to the Messages app, we don’t blame you! Many people don’t know about the creativity that can add and give a personalized touch to the message box. Besides using the dull blue bubbles in iMessage, you can have a lot more fun with the same on your iPhone and iPad.
Sounds interesting, right? Below is a guide on how you can work with bubble and screen effects using iMessage.
Bubble Effects
Role of Bubble Effects
There are four bubble effects present in iMessage; these are:
- Slam: It makes a wave on the screen.
- Loud: It forms a big bubble message and shakes before getting to a place.
- Gentle: As the name suggests, it is a small bubble that quickly settles.
- Invisible Ink: The message appears blurry until you tap it to view.
How to Add Bubble Effects to the iMessage?
The steps to add bubble effects to the iMessage are:
- Go to the iMessage app.
- Type the message in the message box.
- Press and hold the ‘Send’ button.
- A pop-up menu will appear. Tap on the effect you want to apply to preview the same. For instance, Slam, Loud, etc.
- Tap on the ‘Send’ button next to the effect name.
- In case you don’t want to send any of these effects, tap on the ‘X’ icon below the effect list.
You can view these bubble effects if you’re a macOS Big Sur user with the recent Message app update.
Screen Effects
How to Add Screen Effects to the iMessage?
The steps to add the screen effects in the iMessage app are:
- Go to the iMessage app.
- Type the message in the message box.
- Press and hold the ‘Send’ button.
- You’ll see two tabs on the top of the screen that is Bubble and Screen. Select the ‘Screen’ tab.
- Swipe to the left to explore the screen effects. For example, confetti, laser, etc.
- Once you decide the screen effect to send, hit the ‘Send’ button.
- Tap on the ‘X’ icon if you don’t want to send any screen effects.
How to Replay Bubble and Screen Effects in iMessage?
The steps to replay the bubble and screen effects on the iMessage are:
- Open the chat box for which you want to replay the effect.
- Find the message with the attached effect.
- Hit the ‘Replay’ option below the message to view the effect again.
How to use Message Effects With Enabled ‘Reduce Motion’ Feature?
You can play the message effects automatically, even if you have the Reduce Motion feature enabled. Here are the steps to do the same:
- Go to the ‘Settings’ app on your iPhone or iPad.
- Open the ‘Accessibility’ tab.
- Locate the ‘Motion’ option and click on the same.
- Turn the slider on for ‘Auto-Play Message Effects’ in the next window.
Unfortunately, these screen effects cannot be viewed on your macOS like bubble effects, but you can expect an update anytime soon.
If you haven’t tried using Bubble and Screen Effects, you seriously have missed some fun. Now that you have a guide on using these effects, forward messages to your friends and family and surprise them.
SOURCE:- How to Use Messages App For iPhone and iPad With Bubble and Screen Effects
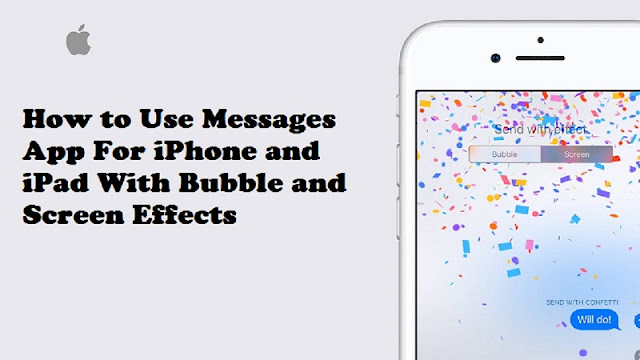
Comments
Post a Comment