Video conferencing is an excellent way to connect with others for office meetings or get together with friends or family. Webex is another application that conducts not only video conferencing but has many other features. If you’re already a Webex user, you’ll be amazed to know that it enables you to share your screen on an iPhone and iPad.
Screen sharing comes in handy when you cannot go out for meetings or presentations. Instead, you opt to present via virtual meetings. Lately, working with your colleagues has been easier than ever with the help of video conferencing applications.
Advantages of Using Screen Sharing Feature
The advantages of using a screen sharing feature with Webex meetings are:
- Strengthen online meetings
It is quite exhausting to mail a copy of your PowerPoint presentation to every colleague and then answer their queries related to the same. Using the screen sharing feature gives you an alternate direction where you can explain your presentation in real-time. Also, you may add as many members as you want.
- Training and guidance
The screen sharing feature also comes handy when you want to conduct training programs for the freshers. The superiors can give out proper training and guidance and clear doubts of the new employees if any.
- Team Collaboration
Nowadays, it is difficult for all the employees of an organization to remain on the same page due to ongoing work-from-home culture instead of the office. Virtual meetings, and the screen sharing feature, enable a team to collaborate and work at the same pace.
If you want to use the screen sharing feature of Webex, below is a guide on how to do the same on your iPhone and iPad.
Screen Share Using Webex Meetings on Your iPhone and iPad
Screen sharing with the help of the Webex app is not a complicated procedure. However, you must join or start a meeting using the app before getting further.
- Start or join a Webex meeting.
- Click on the three-dotted icon on the bottom of the screen.
- A pop-up menu will appear. Select the ‘Share Content’ option to start the screen sharing.
- Click on the ‘Share Screen’ option in the next window.
- Select ‘Start Broadcast’ from the pop-up menu that appears.
- Whenever you want to stop screen sharing, click on the red icon on the top-left corner of the screen. Next, hit the ‘Stop’ button.
Now you’re familiar with the screen sharing method on Webex meetings, you can use the same for presentations or other purposes.
Cisco has come forward to offering free access to Webex due to the ongoing pandemic. Not only this, but users are also getting access to other features. For instance, there is no time restriction on attending meetings.
SOURCE:- How to Use Webex Meetings for Screen Sharing on iPhone and iPad
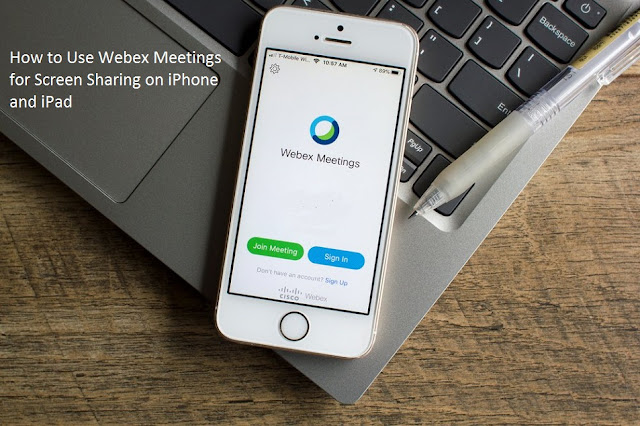
Comments
Post a Comment