Time Machine is the backup application that comes inbuilt with Mac devices running on macOS. It can also be used as a desktop OS program developed by Apple. It performs backup tasks with the help of AirPort Time Capsule, Hard Disk, and the Wi-Fi router. The machine manages to create backups of several data files that can be quickly restored at any later date.
Backing up to a Windows shared folder using Time Machine on a Mac device is not a difficult task. Read on to learn more.
Set up a Windows Share Location
The user needs to have a shared location generated and accessibility to the Mac on which they wish to run the Time Machine. For instance in case you own a Windows PC with the name “Server” and a compatible network sharing folder on the same Windows machine named “share,” you need to test the connectivity issues by performing these instructions:
- At the start, tap the Finder section.
- Then, press the Go tab and then press the Connect to Server option.
- After that, you need to type “smb: //Server/Share.” Here “server” is the name of the particular Windows PC, and “share” is shared-folder.
- Next, hit the Connect tab.
- Once you are all set with everything, you will be automatically prompted to provide a registered user ID and secured passcode. Type the same as directed on the screen. You may use these credentials to save for your device to log in if asked in the future automatically. You will see various options such as “Share in Finder” in the Shared section and also the Eject icon located just after it.
Creating a Sparsebundle Image
Now, you will need to create the respective image file that will be used as an APFS file system for the backup process on your Mac device. To create the image file on your system, follow these instructions:
- First and foremost, start the Utility Disk.
- Then, navigate to the File menu and then hit the New Image option.
- After that, press the Blank Image.
- Next, now you have to provide a new name to Save As to TimeMachine.
- Then, hit the drop-down arrow located just after the “Where” option.
- Choose your mounted Share option.
- Next, rename the name of the particular sparse bundle.
- Now, you will be required to choose the size of your backup location. In case you wish to get yourself at the stage of extreme least backup in regard to the entire contents of your complete hard drive, then it is recommended to select the size as equivalent to the size of your Macintosh HD drive.
- Once you are all set, ensure that the format is compatible adjusted to your Mac OS Extended.
- Hit the Save once you have finished all your steps.
- Tap the Done tab there.
Making Time Machine use the Remote Share and File
- Launch the Terminal.
- Type the path into the field “ sudo tmutil set_destination/Volumes_TimeMachine/.” Here the Time Machine is the name you have provided to your sparse bundle generated with the Disk Utility feature.
- Now, type the secured passcode if asked.
Checking Time machine
Users are requested to check the Time Machine and verify disk performance and check that it is properly ready to use for backup.
Follow these guidelines to check the Time Machine properly:
- First and foremost, tap the System Preferences section to launch.
- Then, hit the Time Machine option there.
- Now, you will be able to see that the Time Machine has a particular backup location. Then choose the relevant DiskDisk, which shows the name of your sparse bundle.
When it comes to backing up Mac data to Windows shared folder, you need a utility program to complete the whole process. Time Machine lets the user backup any data directly from the Mac device to any shared folder. It can capture the most recent state of your data on the particular DiskDisk and restore the complete system or particular file from the recovery section.
SOURCE:- How to Back-up to a Shared Folder with Time Machine on Mac?
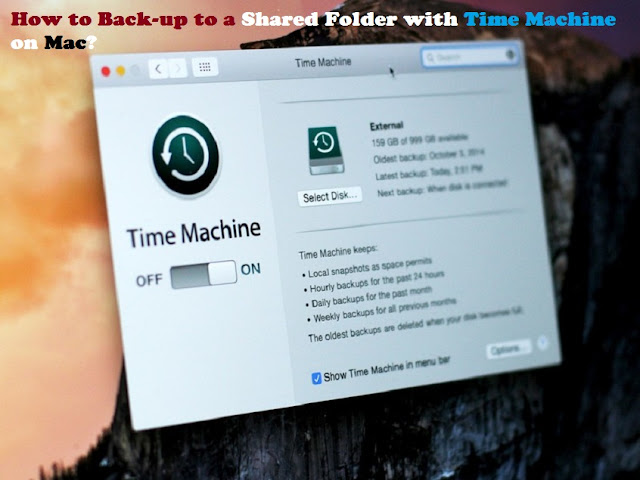
Comments
Post a Comment