Want to capture screenshots on your tablet? Don’t worry we will guide you how to capture your desired screenshot directly on Microsoft Surface. It’s as easy as capturing screenshots by tapping the Print Screen key directly on your traditional keyboard.
In case you are using Microsoft Surface tablets, then you have several methods for capturing screenshots. One can utilize the feature of a Surface pen; a digital pen for writing and drawing purposes developed by Microsoft. Surface Pen can be used to take screenshots. Here is how to capture screenshots on Microsoft Surface.
Using Keyboard Shortcuts
Microsoft has not included a specific Print Screen key for capturing screenshots on Microsoft Surface’s touch or type covers. Surface users need key combinations to run the particular command.
In case you wish to capture a screenshot by using key combinations, follow these straightforward guidelines:
- Tap and hold the Windows icon situated on the screen of your tablet.
- Then, you have to press the Windows button + Lower Volume rocker (minus) icon simultaneously. This option is situated on the side section of the screen.
- Now, you will see that your screen turns to dim and then lights up once more while taking a screenshot using your camera. When the screenshot is captured correctly, follow these steps to locate the same:
- First and foremost, launch the File Explorer and locate the Folder icon situated on your taskbar.
- Then, tap Pictures available into the listing at the left-hand side section.
- Now, perform a double tap on the folder “Screenshots” to access the images option.
- Note: third party keyboard cover can include the option of Print Screen. Here, users can take a screenshot by tapping a single button. Otherwise, you may tap the two-button instructions mentioned above.
- If you are using Microsoft Surface Pro 4 and latest editions, there won’t be any Windows tab. To make the process straightforward, you should follow these mentioned guidelines:
- Firstly, press then Power tabs.
- Then, tap the button “Volume Up.”
- The screen will start to flicker, and your screenshots will save after a while.
- Using Type or Touch Cover
- Touch and type covers don’t provide a particular Print Screen Key before Surface Pro 4 devices for capturing screenshots, but they have the ability to capture screenshots through keyboard shortcuts. You have to press the following keys simultaneously:
Fn + Windows + Spacebar
- After some time, the screen will dim and then starts to brighten once more, followed by a successful screenshot.
- If you are using Surface Pro 4 and latest edition of Microsoft, then you won’t find any Window tab, but you may get Print Screen feature on Type Covers. It will be situated on the key F8 that means the function keys reeds to get deactivated first. Tap on it, and then you will see that the LED light turns off. It signifies that the particular function keys are properly deactivated.
- Win + PrintScreen = In this case, the screenshot will be saved to the local folder dedicated for Screenshots.
- PrtScn= If you tap only the PrtScn key, then you can locate your saved screenshots to the clipboard once the OneDrive hides your respective screenshot safely in iCloud.
Using Built-in Tools
In case you want to get control on captured screens, then you will find two separate Windows-based tools:
Snip and Sketch app
Snipping Tool
These apps work similarly in most of the functions. Snipping Tool is provided by Windows 8 while Snip and Sketch Application are offered by Windows 10.
About the Snipping Tool
- You need to enter the “snipping tool” in order to search the Snipping Tool program on your device through the search panel of the respective taskbar.
- When it pops-out via the search results, either tap the left-click on the respective icon to launch the app or perform a right-click on the same icon to pin it out to the Start Menu or your screen’s taskbar.
- You will find several options once the snipping tools appear on the screen, such as:
- Delay
- Cancel
- Mode
- New
- Options
- Now, you need to tap the one from the available four modes:
- Rectangular: it helps the user to take a precise, manually operated rectangular piece of area.
- Window: it takes the particular window such as a browser.
- Freeform: In this case, you need to use your mouse, pen and finger to take a customized area.
- Fullscreen: It assists the user to take the screenshot of the entire screen.
- Once you are all done, tap the New button and manage accordingly. For instance: if you have selected Rectangular, then your cursor will turn to the set of crosshairs that may be used to make a capturing area with a particular region of the display.
- Now, you need to drag the mouse cursor on the target region just before releasing the same to take your desired screenshot.
- Next, you need to save your screenshot in any storage section or the location of your choice in any format such as PNG, JPEG, or GIF formats.
Using Snip and Sketch App
Microsoft has said that it would retire the Snipping Tool in the upcoming updates. An alternative app is provided to the users that are “Snip and Sketch.” This app is located on the Start Menu. In case you want to take a shot of the respective screen or image quickly, press these keys simultaneously: Win + Shift + S.
- Now, your device screen will dim up than smaller toolbars located at the uppermost section of your screen.
- Now, you will be provided three different options:
- Freeform, Windows, Fullscreen and Rectangular
- Note: you may choose any of the provided options. These options are very similar, just like the Snipping tool. Now, the captured image will automatically transfer to clipboard.
- You may also apply this procedure as an alternative method:
- Launch the Snip and Sketch app, then tap the Down Arrow button located just after the option “New” located at the uppermost-left hand side edge of the screen. Then, choose one of the three options from the pull drop menu that is Snip Now. You have to wait a little for the snipping procedure to finish.
- Now, the screen will fade, and you will be able to see the toolbar with the same four different options. You may locate the screenshot within the app section.
These were some of the ways through which you can take screenshots on your Microsoft Surface device.
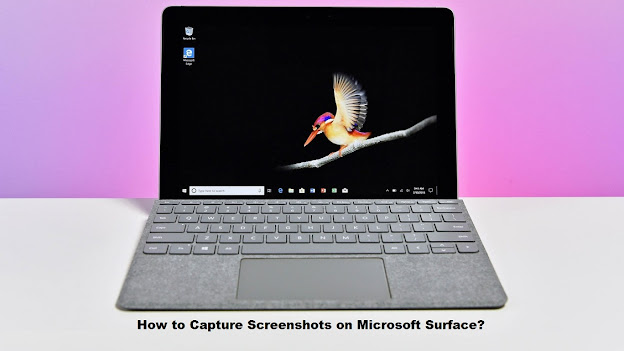
Comments
Post a Comment