Everyone has moved on from all kinds of traditional activities, including the use of a PC and a printer to get out the hard copies, pictures, etc. Now, the digital era has overpowered the old and clumsy methods of carrying out all the jobs.
Need to print something from your iPhone or iPad? No worries! Apple’s AirPrint technology is the most convenient option that enables the iPhone and iPad users to print anything wirelessly. Are you surprised? Well, you should be. AirPrint uses the Wi-Fi connection to convey anything that you want to print to the printer, eliminating the need for unnecessary cables.
All you need to do is set up the printer correctly, and you’re ready to experience the fun printing out your favorite pictures.
How to Print Using an iPhone and iPad?
Before starting the process of setting up a printer, it is essential to make sure that your printer supports AirPrint technology. Thus, you can check the same on Apple’s official site. Also, begin with connecting your printer and your iOS device with the same internet connection to work. Follow the steps mentioned below to set up the printer:
- Open an image, document, webpage, etc, on your iPhone or iPad that you want to print.
- Tap on the ‘Share’ icon at the bottom of the window.
- A menu will open. Locate the ‘Print’ option and click on the same.
- Another printing menu will appear. Click on the drop-down menu for the ‘Printer’ option to select the printing device you want to use.
- All the printing devices connected to the same internet connection will appear in the next window. Tap and select the name of your printer to continue.
- A Printer Options menu will open. Select the number of pages you want to print and re-check the page count.
- Select the number of copies you want.
- Once you’re done setting the info regarding the same, hit the ‘Print’ option on the screen’s top-right corner.
If you set up the printer and follow all the steps correctly, it’ll take no time to print as many hard copies as you want. Pretty easy, right?
In case your printer does not support the AirPrint technology, you may look for other applications that offer you to print wirelessly. All you need to do is download the third-party apps from the App Store and link it with your printer. Applications like PrintShare and Cloud Printer can work fine in the absence of an AirPrint. Third-party applications are not as convenient as AirPrint, but they can work well if you don’t want a traditional and messy setup consisting of innumerable wire connections.
SOURCE:- How to Print Using a Printer From Your iPhone & iPad
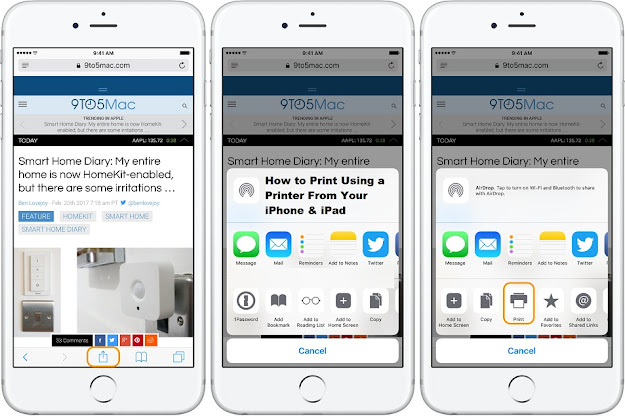
Comments
Post a Comment