You must have gone through annoying emails from people you don’t want to hear and wished that you could stop them. Well, you can’t stop people from forwarding you the emails, but you can block the emails from reaching you. At this moment, it feels like this is what we have ever wanted.
Microsoft Outlook automatically deletes the blocked mails as soon as you receive them. Not only this, but there are two ways to block these emails: Rules and Sweep. If you follow the Rules method, it enables you to set up some rules that notify Outlook to delete emails from some specific users soon as they arrive. On the other hand, if you’re using the Sweep method, it is a simple in-built tool that removes the emails.
A rule only applies to the desktop client of Outlook, while Sweep applies to the web client of Outlook. In case you use both, the desktop and the web app, you’ll have to set up both.
Using a Rule in the Outlook Desktop Client
You must note that a rule works in the folder you use to create them. Thus, open and select an email to get started. Next, follow the steps below:
- Once you’ve selected the email, click on the ‘Home’ tab at the top.
- Click on the ‘Rules’ icon and select the ‘Create Rule’ option from the menu.
- A ‘Create Rule’ panel will open. Click on the ‘Advanced Options’ button at the bottom-right corner.
- Mark the checkbox for ‘From (name)’ option to get the emails automatically deleted as you receive them.
- Hit the ‘Next’ button.
- Mark the checkbox for ‘Permanently delete it’ in the next menu.
- A confirmation pop-up menu will open. Select the ‘Yes’ option to confirm.
- Now, click on the ‘Next’ option for the next two windows to reach the final page.
- Assign a name to your rule and mark the checkbox for ‘Run this rule now on messages in “Inbox”.’
- Hit the ‘Finish’ button.
The rule will be created, and the emails will get deleted by default.
Using a Sweep in the Outlook Web App
The steps to use Sweep in the Outlook web app are:
- Select the email from the inbox.
- Click on the ‘Sweep’ option from the toolbar at the top.
- Mark the checkbox for ‘Move all messages from the inbox folder and any future messages’ option.
- Open the drop-down menu for ‘Move to’ and set it to ‘Deleted Items.’
- Hit the ‘Ok’ button at the bottom of the window.
- Select the ‘Ok’ option again in the confirmation dialog box.
Any deleted emails using Sweep will appear in the Deleted Items folder. Therefore, you’ll have to remove the files to permanently delete them.
Using Sweep is a simple and straightforward method, unlike Rules. Therefore, this is all that you’ve to do. If you’re still getting some annoying emails from certain people, restrict the emails from reaching you by using the two methods.
SOURCE:- How to restrict Emails From Specific Senders using Microsoft Outlook
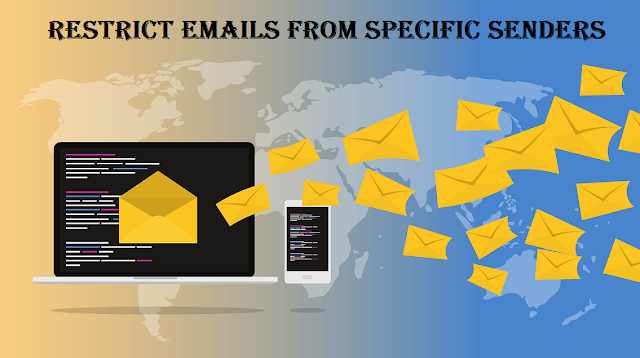
Comments
Post a Comment