Remember when we all were kids and used to collect a lot of stationery? Well, using colorful stickies was the best part. It is an excellent way to jot down things as a reminder and paste them somewhere you could see it every time.
Who thought that the stationery version of stickies would come in a digital form? Yes, you’ve read it correctly. Stickies note is an app that fulfills the same perks as stationery stickies. You can make notes for yourself and paste them on the desktop of your Mac to keep yourself reminding about all the undone tasks.
If a particular task is at the top of the priority list, you can also keep it at the front to have a direct eye. Using digital stickies will not only save paper, but it is hard to lose them. Isn’t it interesting?
How to Create a New Stickies Note?
The steps to create a new Stickies note from the app in your Mac are:
- Launch the ‘Stickies’ app on your Mac. A new note if automatically pop-up.
- If a new note doesn’t appear, click on the ‘File’ option in the menu bar.
- Select ‘New Note’ from the drop-down menu.
- A new stickies note will open. Thus, start typing.
How to Paste a Stickies Note on Top of all Windows?
Pasting a Stickies note on top of all Windows means that it’ll follow you to every app or tab you open. The steps to do the same are:
- Go to the ‘Stickies’ app on your Mac.
- Open a new note, or you can open an existing note.
- Click on the ‘Window’ option on the toolbar at the top of the screen.
- Select the ‘Float on Top’ option from the drop-down menu.
How to Create a Translucent Stickies Note?
If you want to create a translucent Stickies note to avoid covering a tab opened on your screen, it can be done in no time. The steps to create a translucent Stickies note are:
- Go to the ‘Stickies’ app on your Mac.
- Open a new note, or you can open an existing note.
- Click on the ‘Window’ option on the toolbar at the top of the screen.
- Select the ‘Translucent’ option from the drop-down menu.
How to Collapse Stickies Note?
For some reason, you want to place the Stickies note on top of all other windows, but it takes a lot of space. Thus, you can create a clutter-free space by collapsing the notes into small bars. The steps to collapse a Stickies note are:
- Go to the ‘Stickies’ app on your Mac.
- Open a new note, or you can open an existing note.
- Click on the ‘Window’ option on the toolbar.
- Select the ‘Collapse’ option from the drop-down menu. You can also use a keyboard shortcut for the same, that is ‘Command + M.’
How to Expand Stickies Note?
The steps to expand the Stickies notes are:
- Go to the ‘Stickies’ app on your Mac.
- Open a new note, or you can open an existing note.
- Click on the ‘Window’ option on the toolbar.
- Select the ‘Expand’ option from the drop-down menu. You can also use the keyboard shortcut ‘Command + M.’
Customizing Stickies Notes
It would be so interesting to see different colors, fonts, etc, used to create a note and all of them floating on the screen of a Mac. Do you want to customize your Stickies as well? Read along to learn more!
How to Change a Stickies Note Color?
The steps to change a Stickies note color are:
- Go to the ‘Stickies’ app on your Mac.
- Open a new note, or you can open an existing note.
- Click on the ‘Color’ option on the toolbar.
- Select the color of the note from the drop-down menu.
How to Change the Font of a Stickies Note?
The steps to change the font of a Stickies note are:
- Go to the ‘Stickies’ app on your Mac.
- Open a new note, or you can open an existing note.
- Click on the ‘Font’ option on the toolbar.
- Select the font under the ‘Show Fonts’ option.
How to Arrange Stickies Notes in an Order?
Are you reminding yourself about things by making multiple Stickies notes and pasting them on your Mac’s screen? The best part is arranging the notes in order, so you can view whatever you prioritize first and then all other notes.
The steps to arrange Stickies notes in an order are:
- Go to the ‘Stickies’ app on your Mac.
- Open a new note, or you can open an existing note.
- Click on the ‘Window’ option on the toolbar.
- Click on the ‘Arrange By’ option from the drop-down menu.
- You can now arrange the notes based on four categories: Color, Content, Date, and Location on Screen.
Once you place the Stickies in order, a stack of bars will be set on the window’s left side.
How to Save Stickies Notes?
- Go to the ‘Stickies’ app on your Mac.
- Open a new note, or you can open an existing note.
- Select the ‘File’ option from the toolbar.
- Click on the ‘Export Text’ option from the drop-down menu.
- Assign a name to your name and select a location.
- Hit the ‘Save’ button.
The whole concept of using the Stickies notes app on your Mac sounds very interesting and colorful. Thus, if you’re newly introduced to the app and its features, try it now and refresh your memories as a kid.
SOURCE:- How to Use Stickies on Mac
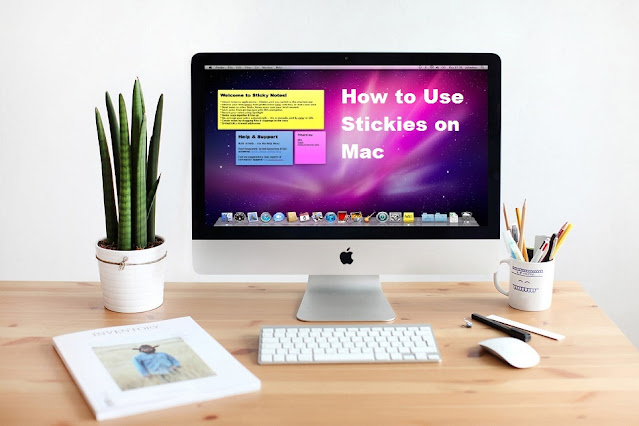
Comments
Post a Comment