Nothing could organize your home screen and widgets as flawlessly as the App Library of iOS 14 on your iPhone. The app library feature manages all the applications to keep you away from the clutter. The apps are grouped or categorized automatically and enable you easy access to the same. Interestingly, you can distinguish recent and old apps and organize them in two different folders. Not only this, but you can choose to keep the widgets appearing on the home screen or just the Library.
Some people might find it difficult to locate the App Library on an Apple device. However, it is easy to find as all you require to do is swipe towards the left on the home screen and hop to the last screen. Once you find the App Library, you can expand the categories to view more apps and launch the same.
How to Add an App to the App Library?
Well, all the apps automatically appear in the App Library; however, if you want an app specifically to appear only in the Library section, you can do the same by following the steps below:
- Press and hold on any app that you want to add to the Library.
- A pop-up menu will open. Select the ‘Remove App’ option.
- A new confirmation menu will come up. Select the ‘Add to Library’ option.
An application will be added to the App Library screen.
How to Enable App Downloads to Only Appear in the App Library?
You can enable the settings on your iPhone to make the new app downloads appear only in the App Library section. Follow the steps mentioned below to do the same:
- Launch the ‘Settings’ app on your iPhone.
- Locate the ‘Home Screens’ option and click on the same.
- Tap on the ‘App Library Only’ option in the next window, and a tick-mark will appear in front of the same.
- Turn the slider on for the ‘Show in App Library’ option.
Following the steps correctly will enable the app downloads to appear only in the App Library. Thus, the home screen of your iPhone won’t display the apps.
How to Locate Apps Organized in Categories in the App Library Section?
Want to dig deeper into the App Library section? Here’s how to do the same:
- Go to the ‘App Library’ screen.
- Tap the larger icons to launch the app.
- If you don’t find the desired app, click on the smaller icons based on the category. For instance, if you want to launch any gaming app, tap on the group that is categorized as games.
If you think that finding apps this way is time-consuming, you can use the Search Bar at the top of the screen to search for the desired app.
How to Hide a Home Screen Page?
The idea of combining the home screen widgets and App Library sounds fun, right? You can also create a separate Home Screen page that can be kept hidden until you choose to view it. For instance, create a Home Screen page with the applications you use for work and hide it after the office hours. The steps to hide a Home Screen Page are:
Note: You’ll have to keep all the apps you want to hide on one Home Screen page.
- Press and hold on the blank space of a Home Screen Page.
- The apps will start jiggling. Now, tap on the series of dots at the bottom of the page.
- Each Home Screen is appointed a dot. Therefore, tap on the dot for which you want to hide the Home Screen.
Interestingly, you can create multiple Home Screen Pages and hide them to keep yourself from distraction.
In case you decide to unhide a Home Screen Page, follow the same steps as mentioned above and tap on the dot to mark the same. As soon as you do it, the hidden Home Screen Page will return to its place.
The whole process of managing the App Library on your iPhone is an excellent idea as it will not only keep the applications organized but present a clutter-free home screen.
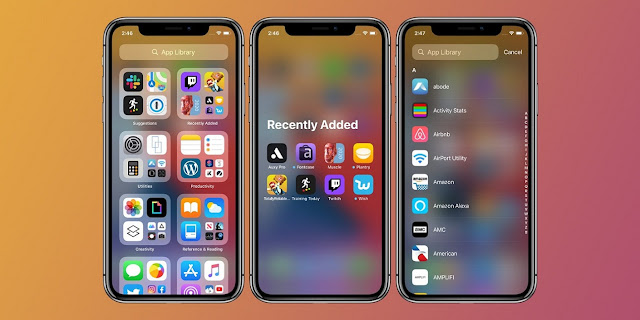
Comments
Post a Comment