Professional tips and tricks are something that makes your equipment more valuable and useful. In this guide, you are about to learn six tips to get the most out of a Chromebook.
Chromebooks are laptops that run on Chrome OS and are pretty simple in nature. They don’t have thousands of features like Microsoft Windows or MacOS. We will show you how you can perform useful things on your Chromebook in this guide.
Access Third-Party DNS
Using third-party DNS can improve your internet surfing experience significantly. It is also known as Domain Name Server, which is an address book for the internet. According to some tech experts, using a third-party or custom DNS can enhance internet performance, provide better security, and unblock some specific blocked URLs.
That means it is a pretty useful feature in your Chromebook. You can use a third-party DNS in Chromebook without using any third-party tools or programs.
Please follow the given below commands to use a different DNS on your Chromebook device:
- Head to the Setting in your Chromebook.
- Tap the name of the network you wish to edit.
- A new window should pop up on your screen, and there you will need to navigate to the Network tab.
- On the lower side, you can select the custom name server.
You will see some suggestions for name servers that you can use such as Google, but you can enter a third party name if you have.
That’s how to add a third-party domain name server in Chromebook.
Chrome Overview Menu
Do you wish to see all open windows on your Chromebook screen simultaneously? Well, your device has a feature named Chromebook Overview, allowing you to view all triggered windows on your screen all at once.
You can use it to easily and quickly shift between open windows. It is best if you often do multitasking on your device.
Here’s how to use and trigger Chromebook Overview:
- On the keyboard of your appliance, please find the “[]]]” key, located in the upper row.
- Once you find it, press it to open the Overview mode of all currently open windows.
- You can also place three fingers on the trackpad and then swipe downwards to open the same overview menu.
Once you see all opened apps on your screen, you can easily switch between them. Also, you can close specific windows directly from there if you wish.
View All Keyboard Shortcuts
Face it- You cannot remember all keyboard shortcuts of your Chromebook. It is not an easy task at all to learn all shortcuts. The best thing about your device is that it has a simple way to see all useful keyboard shortcuts. Just press Ctrl + Alt + ? all at once on your keyboard to view the shortcuts. You can anytime tap these buttons on your keyboard to view these keyboard commands.
Synchronize Google Drive Cache
ChromeOS utilizes Google Drive as additional storage for your laptop. It sometimes saves the cached data into Google Drive. If you update files in your Google Drive, but the changes don’t appear in your device, you will need to manually refresh your drive.
To do this, obey these steps:
- First, navigate to Omnibar.
- Then enter chrome://drive-internals/.
- Hit the Clear local cache icon.
- This will remove the old cache from your device.
When you open your file manager after deleting the old cache, it will automatically sync to your Google Drive. Now you should see the new changes in your storage.
Enjoy Chromebook Perks
Google provides some bonus items whenever a user purchases a new Chromebook. If your Chromebook is old, but you haven’t claimed your offers, you can do it now. You can get some amazing free tools and subscriptions from Google.
All you need to do is, go to Chromebook Perks Page and redeem your gifts. You might get these typical Chromebook bonuses:
- Dead Cells’ free copy that costs 9USD
- 3 months free access to Disney Plus
- Doom II free copy that costs 5USD
- Dropbox: 100 GB free cloud storage for 1 year
- Google One cloud storage 100GB for 1 year
- 3 months free access to Google Stadia Pro and more.
Keep in mind that if it has been more than 60 days since you first signed in to your Chromebook, you won’t get these offers.
Install SD Card to Enhance Local Storage
Are you running out of local storage? Well, you can easily fix this issue by installing an SD Card. These days, SD cards are capable of storing 512GB or so. Most Chromebook laptops have a dedicated slot for installing an external SD card just like regular laptops. You can easily manage your card files in the Files app.
We hope these tricks will help you in getting the most out of your Chromebook.
SOURCE:- 6 Useful Tips and Tricks for Chromebook Users in 2020
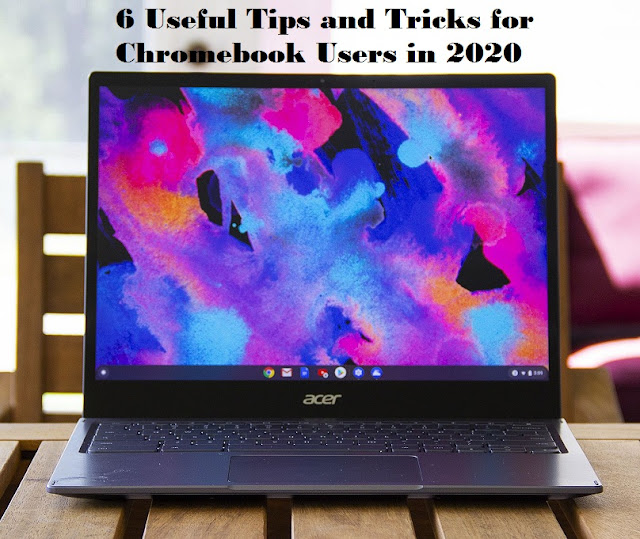
Comments
Post a Comment