Issues like the apps are not opening, crashing, or just not responding are quite routine for Android users. The good news is that the quicker these issues occur, the more quickly they can be fixed. This article looks at all the steps you can take to work out such problems.
Restart Your Phone
This should be your first action whenever you come across an unresponsive app. To do so, simply press the power button of your device for about 10 seconds to select the Restart option. If your device doesn’t have an option to Restart, then switch it off, wait for five seconds, and switch it on again. Try launching the app again, once the system loads.
Update the App
Your next action should be to check for any app update. Navigate to the Google Play Store, tap the triple-dot menu in the upper-left corner, and select “My apps & games.” Here, you will find the apps with updates available. If you find your malfunctioning app in this list, tap on Update. Then open the app again to check if the issue has been resolved.
Check for Any New Android Updates
Alternatively, check if there is any system update available for your Android. If yes, then chances are that this issue has been resolved in this system update. Generally, users are alerted through a notification when an update is available to download and install. However, most of the time, we tend to put off upgrading our device and forget all about it. So, to manually check if an update has landed on your device, navigate to Settings > System > System updates. If you do find that a new update is available, follow the prompts on your screen to launch the update. Once the phone reboots, give the malfunctioning app a try.
Force-Stop the App
If the app continues to trouble, try to force-stop the app. To do so, navigate to the phone’s Settings > App & Notifications > See All Apps. Here, find and tap on the troublesome specific app. Then select the button that says “Force Stop.” Now, launch the app again to check if the issue has been resolved.
Clear the App’s Cache and Data
You can also try to clear the app’s cache and data. To do so, go to the phone’s Settings > Apps & Notifications > See All Apps. Find and tap on the malfunctioning app and then select “Storage” followed by “Clear Cache.”
Uninstall and Install the App Again
If the issue still prevails, try uninstalling and installing the app again. Simply long-press on the app until a list of options appears on the screen and tap on the “Uninstall” button. And then install the app again from the Google Play Store.
Contact the Developer
If all the above methods have failed you. Then, try to contact the app developer directly and explain the issue to seek help. Open the Google Play Store, search for the app, and scroll down to find the Developer contact section.
Reset to Factory Settings
Ideally, at least one of the above methods should have resolved the issue with the app. But if nothing has helped, try to reset your device to factory settings as a last resort. Don’t forget to backup all your data before performing a factory reset. A factory reset brings your phone to how it was when you bought it. Empty. Without single information or data of yours on it. Once you have successfully reset your device to its factory version, you can restore everything quickly and painlessly, given that you kept a backup. To factory reset your device, navigate to “Settings > System > Erase all data.” This should solve every issue that was occurring on your device.
We understand how annoying it can be to come face to face with difficult to fix errors. But it’s not impossible to get rid of these errors. All you need is time, patience, and correct guidance to fix it. We hope that with this article, we were able to guide you well through the process.
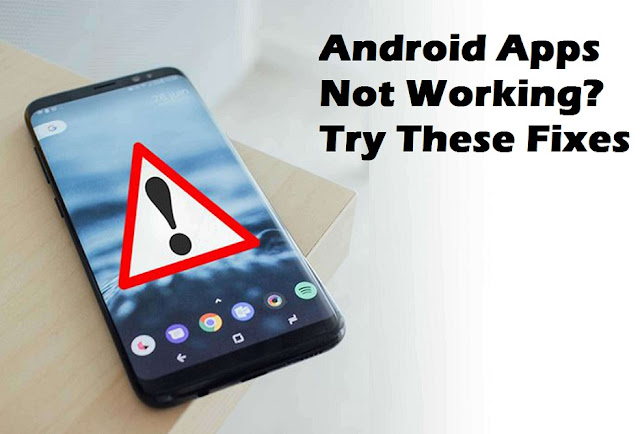
Comments
Post a Comment