Microsoft Teams is a collaboration and productivity tool, integrating other Microsoft apps and cloud services. The service not only provides a platform for communication but also sets up teams of people. Each team on Microsoft Teams can contain up to 500,000 individuals, which can then be broken into more distinct Channels to keep everything organized. In case you are new to the platform, read this article to learn how to get started on Teams and some basic functions.
Is Microsoft Teams free to Use?
Microsoft Teams does have certain plans for more variety of features; otherwise, the app is completely free to use. The free version allows you to create meetings, make video calls, provides storage of 2GB per user, plus web access to apps like Excel, Word, and Powerpoint.
The paid version allows you to record meetings and provides more storage per user. The desktop version is available for all Office apps, plus more administrative tools.
How to download the Microsoft Teams app
You can easily find the links to download the Microsoft Teams app for desktop or mobile on Microsoft’s official website. Also, the mobile app is available to download on the Google Play Store and App Store.
How to Create a Team
Here is how to create a team on Microsoft Teams:
- Go to the Teams tab located towards the right on the screen.
- Select the option labeled “Join or Create a team.”
- You will then be asked whether you want to “Build a team from scratch” or “Pull in contacts from an existing team.”
- Then you can choose your privacy settings from Private, Public, or Org-wide.
- Give a name and description to the team you are creating.
- Finally, hit the Create a team button.
How to Start a Chat
For quick and little conversations with colleagues, chats are more favorable, as it keeps things private without broadcasting your doubt to the entire team. So, follow the steps below to start a chat on Microsoft Teams:
- Go to the Chat tab located towards the left of your screen.
- Select New Chat.
- Type the person’s name to whom you want to send this chat and write your message.
- Finally, click the send arrow.
How to Create a Meeting
Sometimes, all you need is a face-to-face conversation to clear out concepts or take briefings. In that case, learning and creating a meeting on Microsoft Teams is a quick task. You can either start a meeting instantly or schedule one for later. The most straightforward way to create a quick meeting is by opening a chat and clicking on the Schedule a meeting button, which looks like a calendar.
If you are looking forward to scheduling a meeting, then also the process is quite simple. All you need to do is go to the Calendar tab, select New Meeting, type in your meeting details, and hit the Save button.
How to Join a Meeting
Creating a meeting is easy on Microsoft Teams, but joining a team is easier. All you need to do is go to the Calendar tab, find and click on the meeting you want to enter, and hit Join. Don’t forget to alter your video and audio settings as per your requirements, and finally hit the Join Now button.
How to Share Your Screen in a Meeting
Your presentations on PowerPoint can be conducted with more ease with Microsoft Teams screen sharing feature. Follow the steps below to share your screen in a meeting:
- On your meeting screen, click the Share button at the central bottom.
- Then, choose to share the screen, window, or document. You will see a red border throughout the content you are currently sharing.
- Once you are finished sharing, hit the Stop Sharing button located at the bottom right.
How to Change the Team’s Meeting Background
The current work from home situation might be safe for your life, but it is a proven fact that our homes cannot replace the working environment of the offices. That said, a messed up living room in the background while you are on a video conference doesn’t look professional at all. So, Microsoft Teams came with the solution and added a feature that allows you to add a virtual background to your meeting screen. Here is how to set a background before or even after a meeting starts.
- Go to the meeting controls menu and select the more options icon.
- Then, click on Show background effects.
- You will be asked to choose between a blurred background or a virtual background image.
- You can also select the Add new option to add your images.
We hope that this guide helped you gain at least the basic knowledge of getting started on Microsoft teams.
SOURCE:- Basic Guide to Use Microsoft Teams
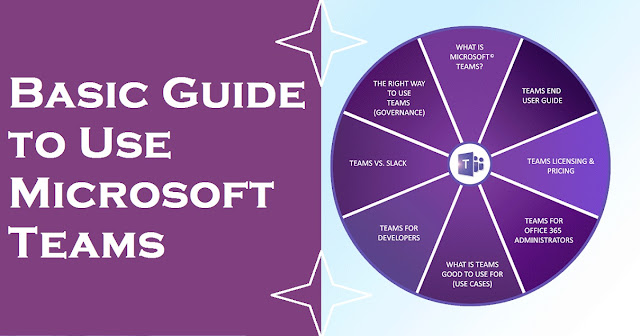
Comments
Post a Comment