Want to protect all your iPhone or iPad data and Settings? It is recommended to take an archived backup of your device. Archived backup is always necessary before updating or installing a device to a new OS. Usual process of Backing up all the data is not enough. Going through any major change such as updating a device to the latest edition or downgrading the OS to the public release or earlier OS, can potentially make your iPhone or iPad unusable. In order to avoid complete loss of data and settings, archiving backup data is a must. Read on to learn how to create an archived backup on your iPad or iPhone.
Backing Up iPhone or iPad on Mac
Before going through the backup process, it is advised to check that you have enough iCloud storage for the archived backup. In case your device is running low on storage, then you need to upgrade your iCloud storage for the benefit of your device.
You have to get your iPhone or iPad backed-up to your Mac device. In case you regularly backup your iOS device through iCloud, then it’s OK. Follow these guidelines to backup your iOS device on Mac:
- First of all, you need to plug the USB Lightning cord to connect your iOS device to Mac.
- Once you have connected your iPad or iPhone properly, then launch the Finder window on Mac’s screen. Open “iTunes” if you are using macOS Mojave or above.
- Hit the iPhone and iPad option situated under the Location section. It will be parked in the sidebar of the Finder window.
- Now, mark the box “Backup all of your data on iPhone or iPad to Mac.”
- After that, tick the box “Encrypt local backup.”
- Enter the secure passcode to safeguard your iPad or iPhone backup.
- Tap the Set Password option.
- Now, hit the Apply tab. Here, you will be asked to type your iPad or iPhone’s password.
- Next, you need to wait for some time for the backup procedure to finish. It may take a couple of minutes to complete.
Making Archived Backup of iPhone or iPad
When you have successfully backup all your data, files and settings on iPhone or iPad, then you have to convert those backup files into archived backup. After this procedure, all the data will be easily saved into your device in an encrypted form.
To make an archived backup on your iOS device, pursue these instructions:
- Hit the Manage Backups option from the iTunes or Finder window.
- Choose the particular backup you wish to archive. It should be the most recent backup for your device.
- Perform a right-click or tap Ctrl + Click simultaneously on the backup file. It will initiate a fresh set of options.
- Then, press the Archive option there.
- Tap on OK to proceed.
Re-Enabling iCloud Backups for iPad and iPhone
- Launch the Finder or iTunes page on your device.
- Then, navigate to the Location section and then press the iPhone tab situated in the sidebar of the Finder Window.
- Mark the box related to the option “Back up your most important data on your iPad/iPhone to iCloud.”
- Tap on Sync and proceed.
- Wait for a little until the syncing procedure completes. It may take several minutes for the syncing to finish. So, wait patiently on your couch.
- Finally, reboot the device.
Conclusion
Usually, the normal backup process saves all the most recent and updated files with previously-stored default settings on your device. If you are using an iPhone or iPad, then it is necessary to take an archived backup to save everything including system settings in encrypted format so that you won’t lose anything if mishap occurs. Take the help of Archived Backup and save all your files and data.
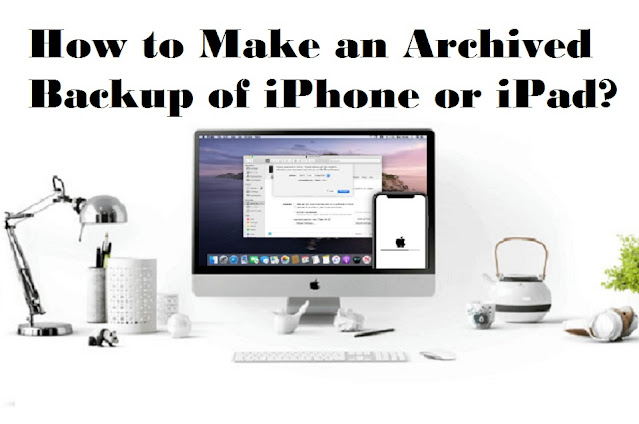
Comments
Post a Comment