Windows 10 provides you with a built-in Security app that is packed with dynamic security tools. It’s the “Windows Security App” that lets you protect your device. It comes with several effective and prominent security programs like firewall protection system, real-time security, account protection, family protection and more. This security app helps you safeguard your device from several virus and malware threats.
Are you wondering how to launch this security app directly on Windows 10? Windows 10 OS provides you with several ways to open this app directly on your device such as taskbar search, running cmd prompt, using Start, creating shortcut etc.
Here is how to open Windows Security app directly on your Windows 10:
Using Notification Area
- Go to the extreme right edge of your taskbar and then hit the upward arrow key of the option Show Hidden icons.
- Then, press the shield tab to launch your Windows security app promptly.
Using Start Menu
- Open the Start menu by tapping the Windows icon and then scroll down to the letter “W.”
- you need to open the app’s list from the W section, then locate and choose the option of Windows Security.
Open Windows Security App via Taskbar Search
- Press the Win tab and S key simultaneously to launch the taskbar search directly on your device.
- After that, enter “security” into the text field and then choose the option “Windows Security” directly from the resulting list.
Using the Settings App
- At the start, launch your Windows Settings app by tapping the two keys at one go: Window and I.
- then, press the option “Update and Security.”
- Navigate to the Windows Security section located at the left-hand side portion of your window.
- Then press the tab “Open Windows Security.”
Using Cortana
- In the beginning, hit the Cortana icon located at the taskbar.
- Then, you have to make sure to sign-in with your Microsoft account.
- Tap the microphone icon and then request it to open the Windows Security app. You have to say “Hey Cortana!, Just Open the Windows Security.”
Creating a Desktop Shortcut
- Perform a right-click on your desktop. Then navigate to the New button and after that, choose the Shortcut option.
- Type the below-mentioned path and then tap on OK.
“windir_explorer.exe_windows_defender”
- Then, give your shortcut a specific name like “Windows Security” and press the Finish tab.
- Next, apply right click on the shortcut that you have made and then select the option “Properties.”
- Now, hit the Change icon button located into the Shortcut tab.
- In order to access more icons, copy-paste the below mentioned path and then hit the Enter key.
“ProgramFiles_Windows_Defender-EppManifest.dll.”
- Select the preference shield tab, followed by tapping the OK button.
- Finally, tap on Apply and if it asks for confirmation, hit the OK tab.
Pin Windows Security to Launch Menu or Taskbar
- Launch the Start menu and then reach to the W section of Windows apps.
- Once you have searched Windows Security, and then perform a right-click on the same.
- After that, choose the option Pin to Start. This option will pin the tile of Windows Security on the right-hand side panel of your start screen.
- Then, press the More tab and once the extension prompts-up on your screen, then choose the tab “Pin to taskbar.”
- Alternatively, you have to enter “security” into the taskbar search. Then, hit the arrow just after the Windows Security app and after that, select either Pin to Taskbar or Pin to Start tab by navigating the right-hand side panel.
Using the Run Command
- Firstly, hit the Window logo and R key to launch your Run dialogue prompt.
- Now, enter “windows defender” into the search panel followed by tapping the OK button.
Using Command Prompt or PowerShell
- Open either PowerShell or Command Prompt on your device. You may use any of the compatible command-line tools.
- Type the provided command followed by tapping the Enter key to launch the Windows Security app:
“start_windows_defender.”
Using File Explorer
- Hit the icon related to File Explorer directly from your taskbar. You can tap the Window and E button to open it.
- Go to the address bar and then type “windows defender” followed by tapping the Enter button.
Using Task Manager
- Perform a right-click on the taskbar search and then select the option Task Manager via the prompt up menu.
- Now, hit the File tab and then choose the option “Run new task.”
- Enter the keywords: windows defender, into the provided search panel. Then press the OK tab to proceed.
Conclusion
Windows 10 is packed with several exciting features to facilitate its users with many attractive and updated tools. One such feature is the Windows Security App that provides several security tools such as real-time protection, firewall security, account and family options, etc. One can easily open this app by using several effective ways such as command prompt, taskbar search, start menu, etc.
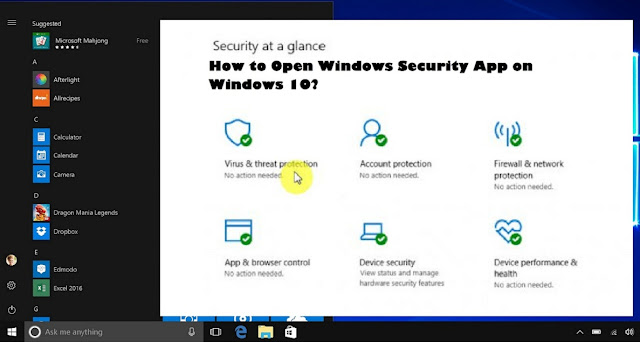
Comments
Post a Comment