By speeding up the emulator, you can get faster processing speed while playing games. It offers a new experience for those who like fast gaming speed.
BlueStacks is the emulator that makes the user capable of playing Android games directly on Windows OS. If you want to get faster speed, then you can choose the BlueStacks 4 as it provides eight times faster gaming speed than the earlier edition.
If you have opted for the BlueStacks emulator, then continue reading this article to learn how to speed up your Android emulator on Windows PC:
How to Update Graphics Card Driver
The recent edition of graphics card drivers comes with upgraded technology that can easily enhance the game’s speed on Windows devices. It also provides improved picture quality, but some new card drivers may differ in the optimization procedure. Windows update has the feature to update the graphics card drivers automatically if correctly configured.
- It is recommended to check if there is any updated graphics card driver available for your video card. If any are found, then update it instantly.
- Graphics Card updater software like “DriverFix” enables the user to check the latest graphics card drivers’ latest updates instantly.
- After successfully installing the recent update, the tool will detect and scan for the drivers to update. Then you can easily update the driver using the relevant software. The entire process is very straightforward, intuitive, and safe. DriverFix only recommends compatible programs for your system.
- Now, you can create a complete list of outdated drivers.
- Then, hit the Update tab located just after each item. You may select the bulk update option there.
How to Update BlueStacks
One of the fastest editions of the Android emulator is BlueStacks 4. Games run faster and are more responsive in this edition of BlueStacks than earlier versions.
Users can easily update the latest version of BlueStacks 4 to get faster gaming experience. If you are running BlueStacks edition 3.52.66.1905 or above, then you can easily update your gaming emulator without losing your game data. If you don’t have the recent edition of BlueStacks, you can easily download the same via in-app purchases. You need to check the option “Download BlueStacks” from the software’s home page.
How to Allocate More RAM to BlueStacks
Here are the steps to allocate extra RAM to your BlueStacks gaming emulator:
- First of all, launch the BlueStacks on your device’s screen.
- Then, hit the Settings tab located at the top-right of your BlueStacks window to launch the menu.
- Now, tap the Settings icon to open the particular window that consists of further options for the same software.
- Tap the Engine button located at the left-hand side section of your Settings Window.
- Next, you need to drag the memory slide bar towards the extreme right edge in order to enhance the amount of allocated RAM to BlueStacks.
- You may choose more CPU cores for BlueStacks. It is recommended to hit the pull-down menu of CPU cores and select the biggest number there.
Note: BlueStacks requires only 2 GB of RAM.
How to Close Third Party Applications
Follow these steps to close third party apps on your device:
- At the start, perform a right-click on the taskbar to launch the context menu.
- Then, choose the option “Task Manager.”
- Hit the tab “Processes.”
- Now, navigate to the apps listing and then choose the relevant software there.
- Next, hit the End Task option.
- Background processes also consist of some background apps and programs. Therefore, you have to take a close look and then close the non-important third party programs from your device.
How to Disable Third-Party Services Directly from the System Configuration Utility?
Sometimes third-party apps and services dominate necessary system settings and files. If, in your case, third party apps are creating issues, then you can deactivate them from the System Configuration Utility. To do so, follow these steps:
- First and foremost, tap the Window key and R button on the keyboard.
- Then, you will see the Run dialog box on your device’s screen.
- Now, input “MSConfig” into the provided space and then press the OK button.
- Choose the services tab from the System Configuration screen.
- Hit the services tab, “Hide all Microsoft.”
- Then, deselect some of your third-party apps and services listed on the list.
- Press the Apply button.
- Now, tap on OK to proceed.
- Hit the Restart option to reboot your Windows device.
How to Adjust BlueStacks Display Settings
Pursue these guidelines to adjust BlueStacks Display Settings:
- At the start, hit the Settings tab from the BlueStacks to launch the menu.
- Now, tap the gear-shaped icon to launch the Settings window.
- Then, press the Display tab if it’s not selected already.
- Next, choose a lower resolution set up. Additionally, choose the lower resolution (1600DPI) option from the Display tab.
Conclusion
BlueStacks is a popular emulator. The publisher claims that BlueStacks is the fastest smartphone gaming platform in the digital world. It comes with an advanced speeding system that provides eight times faster speed than the earlier edition. If you wish to boost your emulator, then follow the above-written instructions.
SOURCE:- How to Speed Up BlueStacks for Faster Gaming on PC?
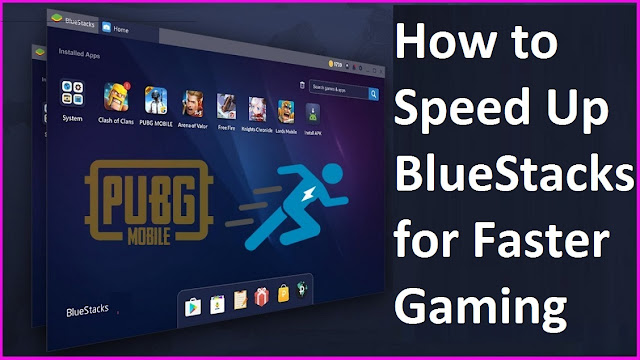
Comments
Post a Comment