Google Earth Pro, the latest desktop version of Google Earth, is free to use and is packed with a number of features, including displaying satellite and aerial imagery, layers of mappable data, and the capability to import new data. This version is presently available for Windows, Mac OS X 10.8 or later, and Linux. Error 1618 is a Windows installer error. It can appear when you are trying to install Google Earth Pro on your computer. The error message states that another installation is currently in process. To fix this error, check out the solutions given below.
Finish All the Installations
Follow the instructions mentioned below:
- Hold the ‘Ctrl + Shift + Esc’ hotkeys simultaneously to invoke the Task Manager.
- Once you see the Task Manager, choose the tab of Processes, scroll down the active processes list, and then find the MSIEXEC option.
- After finding the process of Windows Installer, right-click on it, then choose the End Task option from the context menu.
- Once the process of msiexec.exe ends, get back to the installation screen of Google Earth Pro and check if the error still appears or not.
Run into the Compatibility Mode
Follow the instructions mentioned below:
- Firstly, invoke the File Explorer and reach the location where the Google Earth Pro installer file is saved.
- Once you reach the location, select the installer of Google Earth, and right-click on it.
- Then choose the Properties option.
- After arriving at the installer’s Properties window, click on the tab of Compatibility.
- Once you reach the tab of Compatibility, go to the section of Compatibility Mode and mark the ‘Run this program in compatibility for’ box.
- Now, choose your operating system.
- Later, click on the Apply button to apply the changes, select the installer of Google Earth Pro, and then twice click on it.
Clean the Registry
Follow the instructions mentioned below:
- Launch the standard web browser and go to the official CCleaner download page.
- Once you reach the page, download the tool.
- After downloading the setup file, double-click on it.
- Follow the on-screen prompts to complete the installation.
- After finishing the installation, launch the app and select the tab of Registry.
- Once you reach the tab of Registry, leave the standard settings chosen, and select the ‘Scan for issues’ option.
- You have to wait to finish the scan process, choose the issues that were recognized, then select ‘Fix selected issues.’
- When the process is over, reboot the system.
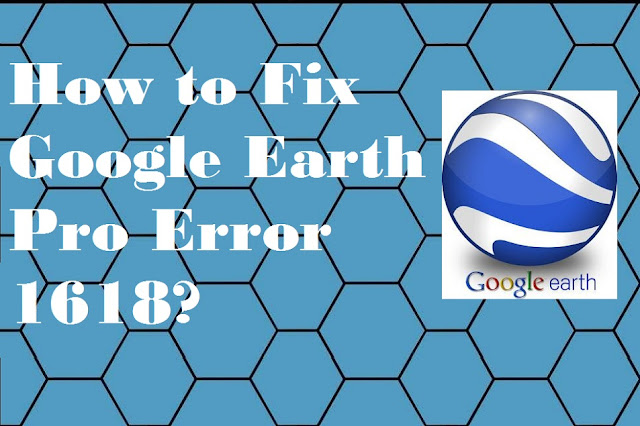
Comments
Post a Comment